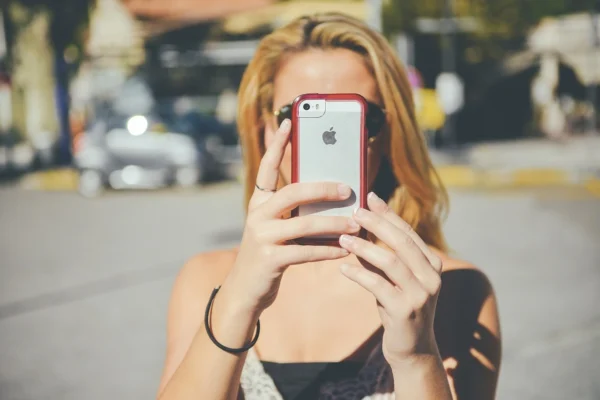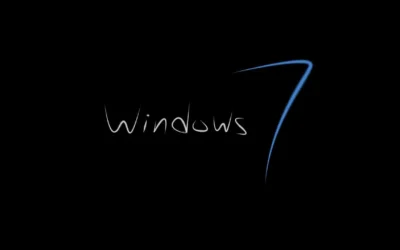
how to screenshot on mac
Virtual screenshot capture plays a vital role on Mac systems since it enables users to record the full screen or customize individual sections for capture. Users can take screenshots through various efficient methods which allow them to depict the entire screen or chosen portions or individual windows across Apple computers. Mac screenshot instructions cover all necessary steps you require to take snapshots through keyboard commands and advanced editing processes as well as image storage methods.
1. Keyboard Shortcuts for Screenshots on a Mac
Apple provides several built-in keyboard shortcuts for taking screenshots. These shortcuts are quick and effective.
a. Capture the Entire Screen
To take a screenshot of your entire screen:
- Press Command (⌘) + Shift + 3
- The screenshot will be saved to your desktop by default.
b. Capture a Selected Portion of the Screen
If you only want to capture part of your screen:
- Press Command (⌘) + Shift + 4
- Your cursor will change to a crosshair.
- Click and drag to select the area you want to capture.
- Release the mouse button to take the screenshot.
c. Capture a Specific Window
To capture a particular window:
- Press Command (⌘) + Shift + 4, then press Spacebar
- The cursor will turn into a camera icon.
- Hover over the window you want to capture, and click.
- The screenshot will be saved to your desktop.
d. Use the Screenshot Toolbar
For more options, you can use the Screenshot toolbar:
- Press Command (⌘) + Shift + 5
- A toolbar appears at the bottom of the screen with options for capturing the entire screen, a selected portion, or a window.
- You can also record your screen from this menu.
e. Capture the Touch Bar (For MacBooks with Touch Bar)
- Press Command (⌘) + Shift + 6
- The screenshot of your Touch Bar will be saved automatically.
2. Where Are Screenshots Saved on a Mac?
By default, screenshots are saved to the desktop as PNG files with the filename format “Screenshot [date] at [time].png”. If you want to change the default location:
- Open the Screenshot toolbar (Command + Shift + 5)
- Click Options
- Select a different folder, such as Documents or Downloads.
3. Editing and Annotating Screenshots
After taking a screenshot you will see the thumbnail preview on the lower right side of your display. The Markup tool opens through a click of the preview that appears in the bottom right corner.
- Crop the image
- Add text, shapes, or signatures
- Highlight parts of the screenshot
- Users have three sharing options including email and the Apple messaging platform together with AirDrop functionality.
If you miss the preview, open the screenshot using the Preview app to edit it.
4. Taking Screenshots with Third-Party Apps
Even though macOS provides strong default tools users might need more capabilities beyond its native functions such as scrolling screenshot functionality and advanced editing features. Some popular third-party apps include:
a. Snagit
- Allows advanced editing and annotations.
- Can capture scrolling screenshots.
- Supports video recording.
b. Lightshot
- Easy-to-use and lightweight.
- The application provides users with an efficient way to send screenshots directly to the internet.
c. Skitch (by Evernote)
- Includes robust annotation tools.
- The application pairs effectively with Evernote to store and save images.
5. Taking Scrolling Screenshots
MacOS users need to use external applications such as Snagit and Lightshot because Apple does not offer built-in software for scrolling screenshots.
6. Changing Screenshot File Format
Terminal enables users to switch screenshot file formats from PNG to JPG or PDF or any alternative option.
- Open Terminal (found in Applications > Utilities)
Type the following command and press Enter:
defaults write com.apple.screencapture type jpg
Apply the change by running:
killall SystemUIServer
Replace jpg with pdf, gif, tiff, etc., if needed.
7. Using Preview for Screenshots
The Preview app allows you to take screenshots and edit them immediately:
- Open Preview
- Click File > Take Screenshot
- Choose from “From Selection,” “From Window,” or “From Entire Screen.”
- Save or edit the image as needed.
8. Troubleshooting Screenshot Issues
If screenshots are not working on your Mac:
- Ensure the keyboard shortcuts are enabled in System Settings > Keyboard > Shortcuts > Screenshots.
- Restart your Mac.
- Check your storage space to ensure there’s enough room for new images.
Reset the screenshot settings by running the following command in Terminal:
defaults delete com.apple.screencapture
killall SystemUIServer
Conclusion
With practice one can easily master the Mac functionality for taking screenshots through its available keyboard combinations and tools. Budgeted or external software tools enable essential screenshot functionalities which play a key role in maximizing productivity. Pick the screenshot technique that suits you best according to your needs.