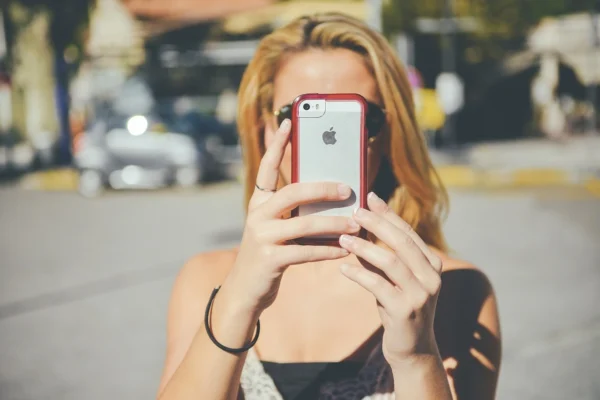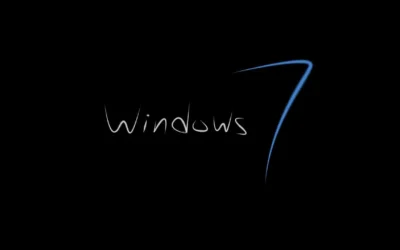
How to Screenshot on Windows
With a Windows PC one can easily and swiftly preserve information through screen capture. Data capture through screenshot methods exists throughout Windows operating system as users can choose from multiple native options to record their screen. External capture tools provide users with enhanced creative functions to personalize their screen captures. The following guide presents every available screenshot method on Windows through keyboard shortcuts and built-in programs as well as external tools.
1. Using Keyboard Shortcuts for Screenshots
Windows provides several keyboard shortcuts to take screenshots instantly. Here’s how you can use them effectively.
a. Capture the Entire Screen
- Press PrtScn (Print Screen)
- The entire screen is copied to the clipboard.
- Open an image editor like Paint, Word, or Photoshop.
- Press Ctrl + V to paste the screenshot.
- Save the file.
b. Capture and Save the Entire Screen Automatically
- Press Windows Key + PrtScn
- The screen dims briefly to indicate the screenshot has been taken.
- The image is automatically saved in Pictures > Screenshots.
c. Capture the Active Window Only
- Press Alt + PrtScn
- Only the active window is copied to the clipboard.
- Paste it into an image editor using Ctrl + V.
d. Capture a Selected Portion of the Screen
- Press Windows + Shift + S
- The screen dims, and a selection tool appears.
- Drag to select the area you want to capture.
- The screenshot is copied to the clipboard and can be pasted into an image editor.
2. Using the Snipping Tool
Windows includes a built-in tool called Snipping Tool that allows more control over screenshots.
How to Use the Snipping Tool:
- Open Snipping Tool (Search for it in the Start Menu).
- Click New to start a screenshot.
- Choose a snip type:
- Free-form Snip
- Rectangular Snip
- Window Snip
- Full-screen Snip
- Capture the desired area and save it.
3. Using Snip & Sketch (Windows 10 and 11)
Snip & Sketch is a newer tool that replaces the Snipping Tool with enhanced features.
How to Use Snip & Sketch:
- Press Windows + Shift + S to open the Snip & Sketch tool.
- Select the area to capture.
- The screenshot appears in the notification panel.
- Click the notification to edit, annotate, and save the screenshot.
4. Using the Game Bar (For Gamers)
The Xbox Game Bar allows gamers to capture screenshots and record gameplay.
How to Use Game Bar:
- Press Windows + G to open the Game Bar.
- Click the Camera icon or press Windows + Alt + PrtScn to take a screenshot.
- The screenshot is saved in Videos > Captures.
5. Using Microsoft OneNote
Microsoft OneNote includes a built-in screen clipping feature.
How to Take a Screenshot in OneNote:
- Press Windows + Shift + S
- Select the area to capture.
- The screenshot is added to OneNote and can be saved or edited.
6. Using Third-Party Screenshot Tools
For more advanced screenshot features, consider using third-party tools.
a. Lightshot
- Free and easy to use.
- Allows quick edits and uploads.
- Press PrtScn to activate.
b. Greenshot
- Offers customizable screenshot options.
- Allows annotation and direct sharing.
c. Snagit
- Advanced editing and annotation tools.
- Ideal for professionals who need high-quality captures.
7. Taking Scrolling Screenshots
The Windows operating system does not include built-in scrolling screenshot functionality yet users can activate it through Snagit or ShareX tools which capture content extending beyond the display area.
8. Changing Screenshot File Format
The default save format for screenshots in PNG can be altered through external image editing tools by selecting File > Save As then selecting a different format from JPEG, Bitmap or any alternative.
9. Troubleshooting Screenshot Issues
If screenshots are not working:
- Ensure the PrtScn key is enabled in Settings > Ease of Access > Keyboard.
- Restart your computer.
- Try using alternative methods like Snip & Sketch.
Conclusion
Having the ability to take screenshots on Windows will improve your productivity because it operates with simple yet functional features. Windows users have multiple screenshot methods to select the one that meets their requirements. Through keyboard shortcuts and built-in tools and third-party applications the process of screen capturing has become extremely easy for Windows users.